Mac Laptop Keeps Switching From Orange Tones to Blue Tones
Your Mac is not immune to problems. Occasionally, issues crop up in either macOS or your computer components. They can gradually worsen over time, or occur suddenly.
Sometimes your Mac will give a warning sign before these become major issues. It's up to you to take notice and keep a close watch on the system. We'll show you some common warning signs and discuss how to fix these problems.
1. Mac Won't Turn On
You press the power button on your Mac, and nothing happens. There's no power light, no sound, and a completely black screen. Instead of panicking, try these steps one at a time to diagnose the problem:
- Check the power connections to make sure they're secure on both ends. Next, check the wires for damage and try a different charger or cable.
- Check the video-out cable connection with the external display (if any). Also, try raising the monitor brightness to make sure that it's not turned down extremely low.
- There might be a problem with your accessories. Unplug all peripherals except your keyboard and mouse, then try to boot. Plug in your peripherals after a reboot and see if it all works properly.
- Perform a power cycle. On a modern MacBook, press the power button and hold it for ten seconds. If your Mac is running, it'll cut the power and force it to restart. On a desktop Mac, unplug the cable and wait ten seconds. Then plug it in and restart.
- Reset the SMC and NVRAM. This is the last step you should try before taking your Mac in for a repair.
See our dedicated guide to get your Mac booting again if you still have trouble.
2. Mac Stalls During Startup
Once you power on your Mac, a sequence of booting events occurs until the login screen or desktop appears. But if the startup process gets stuck, no matter how long you wait, you'll see only a plain gray screen or one with symbols.
Depending on what you see, follow these instructions.
Plain Gray Screen
If you have a simple gray screen when you boot, here's what to do:
- Faulty peripherals are the primary cause of gray screen problems. Thus, you should detach all wired accessories, then press and hold the power button to shut down your Mac. Plug in one peripheral after each restart to find the culprit.
- Try a Safe mode boot. If your Mac completes the startup process here, restart again in normal mode and verify that your startup drive is working properly.
- If the Safe mode boot fails or gets stuck, then reset both NVRAM and SMC settings as mentioned earlier.
- RAM with incorrect specifications can also result in a gray screen. Remove any RAM you've recently added and restart again.
- Restart your Mac in Recovery mode by holding Cmd + R as you boot. Then, repair your startup drive with the disk repair utility.
Gray Screen With No Disk Icon
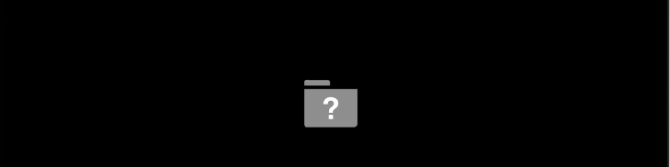
If the gray screen has a folder with a flashing question mark, then it means your Mac can't find a valid startup volume. But when it shows a "Do Not Enter" symbol, it means that your macOS installation is corrupted.
To fix this:
- Sometimes your Mac forgets the startup volume and momentarily shows a flashing question mark. To solve this problem, go to the Startup Disk pane in System Preferences and re-select your startup volume.
- Boot your Mac in Recovery mode. In the Apple menu, check whether you can see the startup volume or not. If you can't, the startup disk most likely has problems. Run the disk repair utility to fix the problem.
- Reinstall macOS on your startup disk.
3. Repeated Kernel Panics
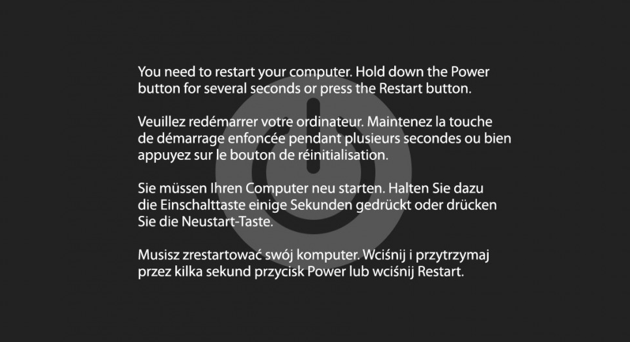
Occasionally, you may find that your Mac restarts spontaneously. When the screen comes back on, you'll see a warning message, as shown above. This is known as a kernel panic---a type of low-level, system-wide crash that your macOS can't recover from. It's a bit like a blue screen of death on Windows.
The presence of this warning sign is what distinguishes kernel panics from app-related crashes and restarts. A single kernel panic is usually not a problem. But when it happens often, something more serious may be afoot. Since kernel panic tends to occur randomly, they're often difficult to reproduce.
Causes and Solutions for Kernel Panics
- Your Mac needs enough storage space to carry out day-to-day activities. A kernel panic could be a sign that you're running critically low on disk space. See how to free up space on your Mac to regain some.
- macOS is picky about the quality of RAM. If your RAM does not match the specifications or is even slightly defective, kernel panics or crashes can happen. Do a detailed Apple Hardware Test or Diagnostics to check your RAM.
- Faulty or outdated peripherals can also result in kernel panics. Detach all peripherals except the power adapter, then reboot and check if it's working properly. One by one, plug your external devices back in after each restart. If you find the problematic hardware, check for driver updates or contact the manufacturer.
- Most of the time, macOS system updates include firmware updates. However, if you have an older Mac, you may be able to install firmware updates manually. Check Apple's support page for EFI and SMC firmware updates, but know that it's been archived by Apple. Also, check for updates for third-party apps. Bugs in apps may lead to a low-level system crash.
- Safe mode can help isolate many issues that result in kernel panics. If your Mac boots in Safe mode, look for third-party libraries and system extensions in the Library folder.
4. Mac's Fan Runs Excessively

Your Mac contains some vital sensors that respond to temperature changes inside your system. These turn on your fan and provide necessary airflow to cool critical components. They're important because overheating can lead to physical damage.
Sometimes an app requires a great deal of processing power to complete its task. In such cases, your fans will run heavily and make noise. This is perfectly normal, and you shouldn't worry about it. But when your fan runs constantly even though it isn't experiencing heavy usage, that's a red flag.
Here are some places to check when your fans are going crazy:
- Your Mac has vents that let fans bring in cold air and expel hot air. Make sure they aren't blocked. Avoid using your Mac in places like the couch, a pillow, in bed, or on your lap for extended periods of time.
- Dust can accumulate on the vents, fan, and the surface of any parts. When dust blocks the airflow, the heat that does escape has nowhere to go. Periodic cleaning with a cloth or compressed air will help remove this dust.
- A faulty temperature sensor, or an erroneous System Management Controller (SMC) setting, could cause your Mac to run the fan all the time. Reset your SMC using the guide linked earlier to fix the problem.
- An app might be consuming too much CPU. Open Activity Monitor and visit the CPU tab. Check for any updates for apps using too much CPU, or report the issue to the developer.
5. Mac Keeps Turning Itself Off
You're working on your Mac, and then it suddenly turns off for no obvious reason. MacBooks can randomly power off despite having an internal battery. This unpredictable issue results in the loss of unsaved work. Worse, it might damage your hardware and macOS.
When your Mac shuts off randomly, here's what to do:
- Check to make sure that the power cord is firmly seated on both ends. Next, review the cables for any damage. Try a spare cable if you have any doubts. And if you're using a UPS, make sure that it's working properly and you can power your Mac from the battery.
- Go to Energy Saver settings in System Preferences and click the Schedule button to verify that your Mac is not scheduled to shut down automatically.
- The SMC chip is responsible for power management and thermal fan controls. When it goes haywire, the fan starts running fast in response to heat and shuts down your Mac. Thus, this is another issue that resetting the SMC in your Mac can fix.
- If your fan is not working, then your Mac can shut down due to overheating. To check the health of your Mac's fan, try apps like Macs Fan Control and TG Pro.
- Start your Mac in Safe mode and run it for a while to see if the problem happens there.
Regular Mac Backups Keep Data Safe From Trouble
Macs can have problems just like other computers, though Macs are less likely than Windows to get malware. Defective components, the age of your Mac, and user-based errors can cause a variety of issues. You'll notice from the tips here that there's not a single clearly defined solution for these problems. As a result, these warning signs require thought and care.
That's where the importance of backups comes in. When you back up your data regularly, you won't lose your important information if your Mac suddenly stops working. See our guide to backing up your Mac with Time Machine to protect your files.
Source: https://www.makeuseof.com/tag/recognizing-danger-5-warning-signs-showing-your-mac-has-a-problem/
0 Response to "Mac Laptop Keeps Switching From Orange Tones to Blue Tones"
Post a Comment